
- Microsoft Edge
- Internet Explorer
- Google Chrome
- Mozilla Firefox
- Opéra
- Safari

Remarque: commencez toujours par suivre les instructions de la première section pour accéder à vos signets. Toutes les autres actions, telles que la suppression, l'organisation et le changement de nom des signets, donneront suite aux instructions d'accès.
Pour accéder à vos favoris:
- Ouvrez le navigateur Microsoft Edge.
- Dans le coin supérieur droit de l'écran, cliquez sur le bouton

- Sur le côté gauche du menu qui apparaît, cliquez sur le bouton

Pour supprimer des favoris:
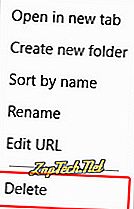
Pour déplacer et organiser les favoris:
Glissez-déposez vos favoris ou vos dossiers pour les réorganiser.
Pour renommer les favoris:
- Cliquez avec le bouton droit sur le favori ou le dossier que vous souhaitez renommer.
- Sélectionnez Renommer dans le menu déroulant qui apparaît.
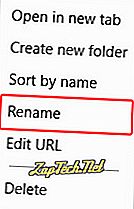
- Tapez le nom souhaité et appuyez sur Entrée .

Internet Explorer
Remarque: commencez toujours par suivre les instructions de la première section pour accéder à vos signets. Toutes les autres actions, telles que la suppression, l'organisation et le changement de nom des signets, donneront suite aux instructions d'accès.
Pour accéder aux favoris:
- Ouvrez Microsoft Internet Explorer.
- Appuyez sur Alt + C.
ou
- Clique sur le

- Cliquez sur un dossier Favoris pour développer et afficher son contenu.
Pour supprimer des favoris:
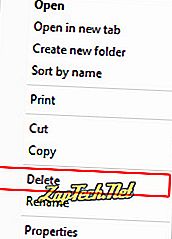
Pour déplacer et organiser les favoris:
Glissez-déposez vos favoris ou vos dossiers pour les réorganiser.
Pour renommer les favoris:
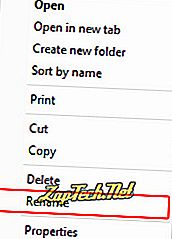
- Tapez le nom souhaité et appuyez sur Entrée .

Google Chrome
Remarque: commencez toujours par suivre les instructions de la première section pour accéder à vos signets. Toutes les autres actions, telles que la suppression, l'organisation et le changement de nom des signets, donneront suite aux instructions d'accès.
Pour accéder aux signets:
- Ouvrez le navigateur Google Chrome.
- Appuyez sur Ctrl + Maj + O.
ou
- Cliquez sur

- Déplacez le curseur de votre souris sur les signets, puis cliquez sur Gestionnaire de signets .
Pour supprimer des signets:
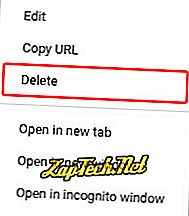
Conseil: Vous pouvez également cliquer avec le bouton gauche de la souris sur un signet ou un dossier, puis appuyer sur la touche Suppr.
Pour déplacer et organiser les signets:
Glissez-déposez vos favoris ou vos dossiers pour les réorganiser.
Pour renommer les signets:
- Cliquez avec le bouton droit sur le signet ou le dossier que vous souhaitez renommer.
- Sélectionnez Modifier dans le menu déroulant qui apparaît.
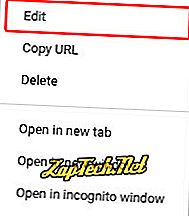
- Tapez le nom souhaité ( A ) puis cliquez sur le

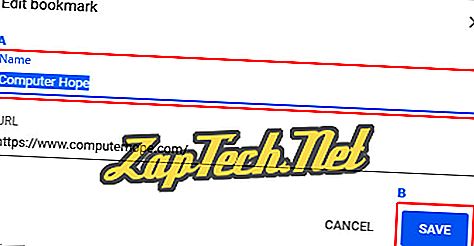

Mozilla Firefox
Remarque: commencez toujours par suivre les instructions de la première section pour accéder à vos signets. Toutes les autres actions, telles que la suppression, l'organisation et le changement de nom des signets, donneront suite aux instructions d'accès.
Pour accéder aux signets:
- Ouvrez le navigateur Mozilla Firefox.
- Appuyez sur Ctrl + Maj + B.
ou
- Cliquez sur

- Sélectionnez Afficher tous les signets dans le menu déroulant qui apparaît.

Pour supprimer des signets:
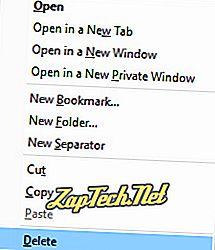
Conseil: Vous pouvez également cliquer sur un signet et appuyer sur la touche de suppression de votre clavier pour supprimer un signet ou un dossier.
Pour déplacer et organiser les signets:
Glissez-déposez vos favoris ou vos dossiers pour les réorganiser.
Pour renommer les signets:
- Mettez en surbrillance le signet ou le dossier que vous souhaitez renommer en cliquant dessus une fois (A).
- Localisez le champ intitulé Nom: dans la partie inférieure droite de la fenêtre Bibliothèque (B).
- Tapez le nom souhaité et appuyez sur Entrée . Vous pouvez également cliquer sur l'espace vide sous la liste des signets (C).
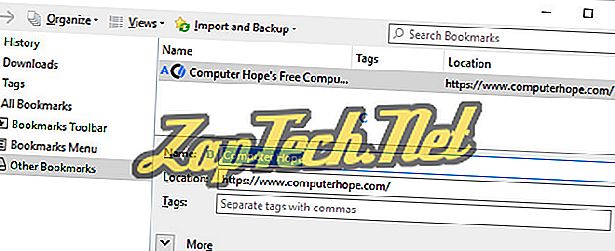

Opéra
Remarque: commencez toujours par suivre les instructions de la première section pour accéder à vos signets. Toutes les autres actions, telles que la suppression, l'organisation et le changement de nom des signets, donneront suite aux instructions d'accès.
Pour accéder aux signets:
- Ouvrez le navigateur Opera.
- Appuyez sur Ctrl + Maj + B.
ou
- Cliquez sur

- Dans le menu déroulant qui apparaît, déplacez le curseur de la souris sur les signets .
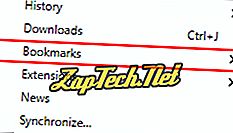
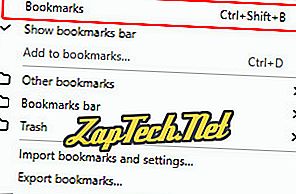
Pour supprimer des signets:
- Sur le côté gauche de l'écran, dans la section Signets, choisissez le dossier contenant le signet que vous souhaitez supprimer.
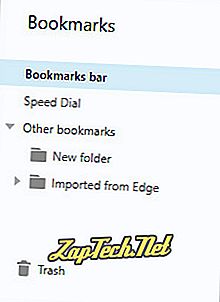
- Localisez le signet que vous souhaitez supprimer (fenêtre à droite) et déplacez le curseur de votre souris dessus.
- Un


Pour déplacer et organiser les signets:
Glissez-déposez vos favoris ou vos dossiers pour les réorganiser.
Pour renommer les signets:
- Sur le côté gauche de l'écran, dans la section Signets, choisissez le dossier dans lequel se trouve le signet que vous souhaitez renommer.
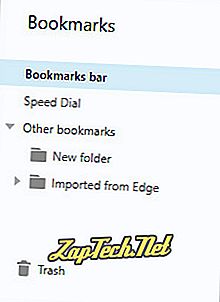
- Localisez le signet que vous souhaitez renommer (fenêtre à droite) et déplacez le curseur de votre souris dessus.
- Un


- Une fois que vous avez cliqué sur ladite icône, vous pourrez renommer le signet . Une fois que vous avez terminé, appuyez sur Entrée .


Safari
Remarque: commencez toujours par suivre les instructions de la première section pour accéder à vos signets. Toutes les autres actions, telles que la suppression, l'organisation et le changement de nom des signets, donneront suite aux instructions d'accès.
Pour accéder aux signets:
- Ouvrez le navigateur Safari.
- Sélectionnez Signets dans la barre d’outils en haut de l’écran.
- Sélectionnez Afficher les signets dans le menu déroulant qui apparaît.
Pour supprimer des signets:
- Ouvrez le navigateur Safari.
- Sélectionnez Signets dans la barre d’outils en haut de l’écran.
- Sélectionnez Modifier les signets dans le menu déroulant qui apparaît.
- Cliquez sur le signet que vous souhaitez supprimer pour le mettre en surbrillance, puis appuyez sur la touche Suppr .
Pour déplacer et organiser les signets:
Glissez-déposez vos favoris ou vos dossiers pour les réorganiser.
Pour renommer les signets:
- Ouvrez le navigateur Safari.
- Sélectionnez Signets dans la barre d’outils en haut de l’écran.
- Sélectionnez Modifier les signets dans le menu déroulant qui apparaît.
- Cliquez sur le signet que vous souhaitez renommer, attendez un moment, puis cliquez à nouveau dessus.
- Le texte dans le signet doit devenir bleu clair. Tapez le nom que vous souhaitez pour le favori.









