Dans Microsoft Windows, lorsque vous essayez d'exécuter un programme ou effectuez une opération nécessitant des privilèges d'administrateur, une invite UAC requiert votre autorisation pour continuer.
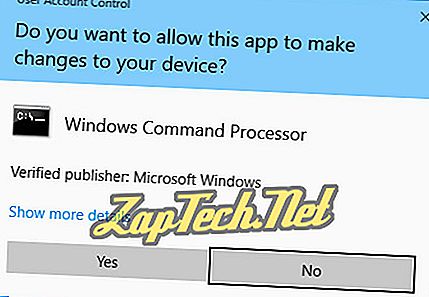
De même, vous pouvez rencontrer une erreur d'autorisation lorsque vous essayez d'exécuter des commandes dans une fenêtre d'invite de commande nécessitant des privilèges d'administrateur. Ces erreurs se produisent parce que le contrôle de compte d'utilisateur empêche l'invite de commandes d'exécuter des commandes d'administrateur, sauf si vous exécutez l'invite de commande en tant qu'administrateur.
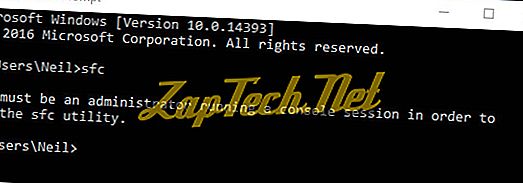
Le contrôle de compte d'utilisateur agit comme une protection, nécessitant votre permission explicite pour exécuter tout logiciel pouvant modifier le système Windows.
Sur cette page, nous expliquons comment exécuter des programmes en tant qu'administrateur et comment modifier le comportement de l'UAC ou le désactiver complètement.
Exécuter des programmes en tant qu'administrateur.
Exécuter des commandes en tant qu'administrateur.
Configuration d'un raccourci pour toujours exécuter un programme en tant qu'administrateur.
Désactiver UAC.
Exécution de programmes en tant qu'administrateur
Si un programme nécessite des privilèges d'administrateur pour exécuter certaines fonctions, vous devez l'exécuter en tant qu'administrateur .
Pour exécuter un programme en tant qu'administrateur dans Windows 10, cliquez avec le bouton droit de la souris sur l'icône dans le menu Démarrer et sélectionnez Exécuter en tant qu'administrateur .
Par exemple, dans l'image ci-dessous, nous exécutons l'invite de commande Windows 10 en tant qu'administrateur. Nous en discuterons plus dans la section suivante.
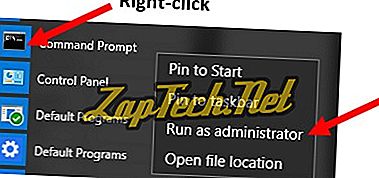
Si vous cliquez avec le bouton droit sur un raccourci dans votre menu Démarrer et qu'il ne dispose pas de l'option Exécuter en tant qu'administrateur, cette fonction n'est pas disponible pour ce programme.
Lorsque vous recevez l'invite du contrôle de compte d'utilisateur confirmant que vous souhaitez attribuer des privilèges, cliquez sur Oui .
Exécuter des commandes en tant qu'administrateur
Dans l'exemple ci-dessus, nous avons exécuté l'invite de commande Windows 10 en tant qu'administrateur. Pour ce faire, cliquez sur Démarrer > Toutes les applications > Système Windows, puis cliquez avec le bouton droit de la souris sur Invite de commandes > Exécuter en tant qu’administrateur .
L'exécution de l'invite de commande en tant qu'administrateur vous permet d'exécuter des commandes permettant de modifier ou de modifier vos fichiers système. Par exemple, à l'invite de commande de l'administrateur, vous pouvez exécuter avec succès la commande sfc (vérificateur de fichiers système).
Vous devriez maintenant pouvoir exécuter la commande que vous tentiez d'exécuter précédemment lorsque vous avez reçu le message d'erreur. Avec les droits administratifs activés, la commande doit être exécutée avec succès.
Configuration d'un raccourci pour toujours exécuter un programme en tant qu'administrateur
Pour configurer la plupart des raccourcis de programme afin de toujours l'exécuter en tant qu'administrateur, procédez comme suit.
- Localisez le raccourci du programme, cliquez avec le bouton droit de la souris sur le raccourci et sélectionnez Propriétés .
Remarque: si l'icône du programme se trouve dans le menu Démarrer, vous devez d'abord cliquer avec le bouton droit de la souris sur l'icône et sélectionner Ouvrir l'emplacement du fichier . Ensuite, commencez par l'étape ci-dessus.
- Dans la fenêtre Propriétés, cliquez sur l'onglet Compatibilité .
- Cochez la case Exécuter ce programme en tant qu'administrateur et cliquez sur OK pour enregistrer les modifications des paramètres de raccourci.
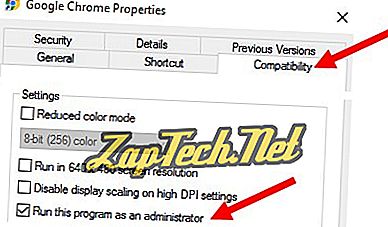
Si vous ne voyez pas d'onglet Compatibilité dans la fenêtre Propriétés pour un raccourci de programme, suivez les étapes ci-dessous pour toujours exécuter le programme en tant qu'administrateur.
- Répétez l'étape 1 ci-dessus pour accéder à la fenêtre Propriétés du raccourci de programme.
- Dans la fenêtre Propriétés, cliquez sur l'onglet Raccourci .
- Cliquez sur le bouton Avancé .
- Dans la fenêtre Propriétés avancées, cochez la case Exécuter en tant qu'administrateur et cliquez sur OK.
- Cliquez sur OK dans la fenêtre principale des propriétés pour enregistrer les modifications des paramètres de raccourci.
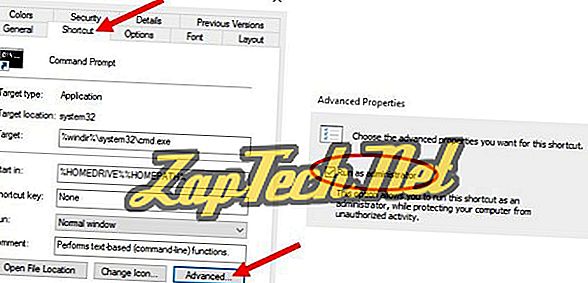
Désactiver UAC
Pour désactiver l'invite de contrôle de compte d'utilisateur sous Windows, suivez les étapes ci-dessous pour votre version de Windows.
Windows 10 et Windows 8
- Ouvrez le panneau de configuration Windows.
- Cliquez sur l'icône Comptes d'utilisateurs .
- Cliquez sur le lien Modifier les paramètres de contrôle du compte d'utilisateur .
- Déplacez le curseur vers le bas sur Jamais notifier et cliquez sur OK.
- Cliquez sur Oui à l'invite Contrôle de compte d'utilisateur.
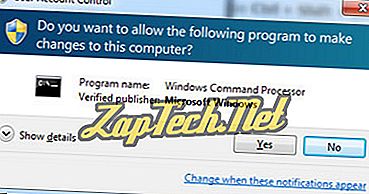
Windows 7 et Windows Vista
- Ouvrez le panneau de configuration Windows.
- Cliquez sur l'icône Comptes d'utilisateurs et sécurité de la famille .
- Cliquez sur l'option Comptes d'utilisateurs .
- Cliquez sur le lien des paramètres de contrôle de compte d'utilisateur .
- Déplacez le curseur vers le bas sur Jamais notifier et cliquez sur OK.
- Cliquez sur Oui à l'invite Contrôle de compte d'utilisateur.
