
De plus, la résolution native fait référence aux dimensions auxquelles l'affichage doit être exécuté. Par exemple, bien qu'un écran d'ordinateur de 23 pouces puisse modifier trop de résolutions différentes, la plupart doivent être réglés sur 1920 x 1080 pixels.
- Appuyez sur la touche Windows, tapez Affichage, puis appuyez sur Entrée .
- Dans la fenêtre Paramètres de la section Systèmes, assurez-vous que l' option Affichage est en surbrillance.

- Dans la section Échelle et mise en page, cliquez sur la flèche vers le bas située à droite de la zone Résolution.

- Dans le menu déroulant qui apparaît, la résolution indiquée à (Recommandé) est la résolution native de votre moniteur.
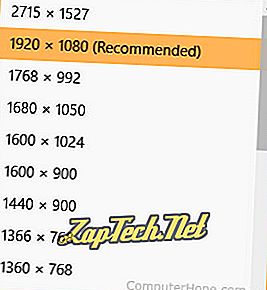
Remarque: les résolutions disponibles dans ce menu sont basées sur les capacités de votre moniteur et du GPU (unité de traitement graphique) de votre ordinateur.
Conseil: Si plusieurs moniteurs sont connectés à votre ordinateur, chacun d’entre eux devrait être affiché dans la fenêtre illustrée ci-dessus à côté des boutons "Détecter" et "Identifier".
Remarque: lorsque vous augmentez la résolution, l'image globale devient plus petite. Cependant, la qualité de l’image s’améliore car il y a plus de pixels à l’écran. Une résolution de 1920x1080 apparaîtra beaucoup plus grande et aura une qualité d'image inférieure à une résolution de 3840x2160.
Documentation: Vous pouvez également déterminer la résolution native de l'écran de votre ordinateur en consultant ses spécifications en ligne ou dans le manuel d'utilisation fourni.
Comment déterminer la résolution native dans Windows Vista, 7 et 8
- Ouvrez le panneau de configuration.
- Cliquez sur l'option d' affichage .
- Dans le volet de navigation de gauche, cliquez sur l'option Modifier les paramètres d'affichage .
- Dans la fenêtre qui apparaît, cliquez sur la flèche vers le bas sur le bord droit de la case en regard de Résolution .
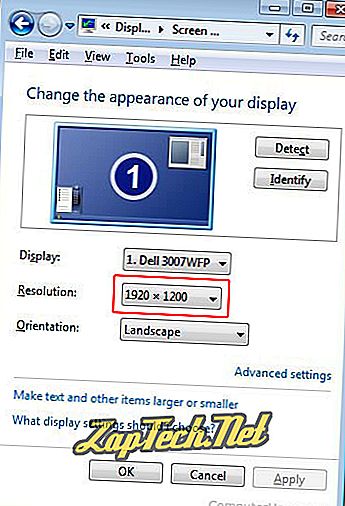
- Dans le menu déroulant qui apparaît, la résolution indiquée à (Recommandé) est la résolution native de votre moniteur.
Remarque: les résolutions disponibles dans ce menu sont basées sur les capacités de votre moniteur et du GPU (unité de traitement graphique) de votre ordinateur.
Conseil: Si plusieurs moniteurs sont connectés à votre ordinateur, chacun d’entre eux devrait être affiché dans la fenêtre illustrée ci-dessus à côté des boutons "Détecter" et "Identifier".
Remarque: lorsque vous augmentez la résolution, l'image globale devient plus petite. Cependant, la qualité de l’image s’améliore car il y a plus de pixels à l’écran. Une résolution de 1920x1080 apparaîtra beaucoup plus grande et aura une qualité d'image inférieure à une résolution de 3840x2160.
Documentation: Vous pouvez également déterminer la résolution native de l'écran de votre ordinateur en consultant ses spécifications en ligne ou dans le manuel d'utilisation fourni.
Que se passe-t-il si je règle l'affichage sur une résolution non native?
Tous les LCD (écrans à cristaux liquides) ont un nombre défini de pixels et ne peuvent pas changer pour un signal entrant différent. Ils doivent utiliser des techniques de mise à l'échelle pour adapter une image avec une résolution non native à l'écran. Lorsqu'une image est redimensionnée, il n'y a plus de mappage un à un et l'image est moins nette. De plus, si la résolution choisie n’a pas le même rapport d’aspect que la résolution native, des barres noires peuvent apparaître en haut et en bas ou sur les côtés de l’écran.
Résolution, échelle, termes vidéo
