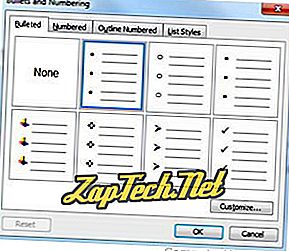Cette page devrait répondre à vos questions sur la création de différentes listes à puces et numérotées dans Microsoft Word, y compris les listes avancées. Ce document s'applique à Microsoft Word 2000; toutefois, les autres versions de Microsoft Word doivent suivre des étapes similaires.

Ci-dessus, une illustration du bouton de numérotation et de puces situé dans la barre d’outils de formatage, souvent située en haut à gauche de l’écran.
Pour créer une liste à puces dans Microsoft Word, suivez les étapes ci-dessous.
Conseil: La touche de raccourci clavier Microsoft Word pour créer une puce est Ctrl + Maj + L.
- Positionnez le curseur à l'endroit où vous souhaitez insérer la liste de puces.
- Sous l'onglet Accueil du ruban, cliquez sur le bouton de liste à puces, comme indiqué en haut de la page.
- En cas de succès, vous devriez avoir une balle. Tapez n'importe quel texte et appuyez sur Entrée pour commencer la puce suivante. Pour terminer la liste de puces, appuyez deux fois sur Entrée.
Vous trouverez ci-dessous un exemple de liste à puces.
Comment créer une liste numérotée dans Microsoft Word
Pour créer une liste numérotée dans Microsoft Word, suivez les étapes ci-dessous.
- Positionnez le curseur à l'endroit où vous souhaitez insérer la liste de numéros.
- Sous l'onglet Accueil du ruban, cliquez sur le bouton de la liste de numéros, comme indiqué en haut de la page.
- En cas de succès, vous devriez avoir un numéro un. Tapez n'importe quel texte et appuyez sur Entrée pour commencer le numéro suivant dans la liste numérotée. Pour terminer la liste numérotée, appuyez deux fois sur Entrée.
Ci-dessus, un exemple de liste numérotée.
Comment créer une liste numérotée avec des lettres
Pour créer une liste numérotée contenant également une liste de lettres dans Microsoft Word, procédez comme suit.
- Positionnez le curseur à l'endroit où vous souhaitez insérer la liste de numéros.
- Sous l'onglet Accueil du ruban, cliquez sur la flèche vers le bas en regard du bouton de la liste de numéros.
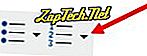
- Dans la fenêtre déroulante qui apparaît, sélectionnez l’une des options de la liste numérotée avec des lettres.
- Tapez le texte pour le premier élément de puce en lettres.
- Appuyez sur la touche Entrée pour ajouter des éléments de puce en lettres supplémentaires.
Vous trouverez ci-dessous un exemple de liste numérotée utilisant des lettres au lieu de chiffres.
A. Première puce avec la lettre B. Deuxième puce avec la lettre
C. Troisième puce avec lettre
Pour créer une liste numérotée contenant également une liste de lettres dans Microsoft Word, procédez comme suit.
- Placez le curseur à l'endroit où vous souhaitez ajouter un élément à puce à l'aide d'une lettre.
- Appuyez sur la touche Entrée, puis sur la touche Tab.
- Appuyez à nouveau sur Entrée pour ajouter des éléments de puce en lettres supplémentaires.
Vous trouverez ci-dessous un exemple de liste numérotée contenant des lettres.
- Un numéroté
- Deux numérotés a. Deux numérotés à nouveau
b. Deux numérotés à nouveau
- Final numéroté
Comment créer plusieurs paragraphes sans créer une nouvelle puce ou un nouveau numéro
Dans certains cas, vous devrez peut-être avoir plusieurs paragraphes dans une liste numérotée ou à puces. Pour faire ça, suit les étapes suivantes.
- Positionnez le curseur à l'endroit où vous souhaitez insérer la liste de numéros.
- Cliquez sur le bouton du numéro ou sur le bouton de la puce (comme indiqué au début du document) ou cliquez sur Format, puis sur Puces et numéros .
- Lorsque vous êtes prêt à insérer une nouvelle ligne sans créer de nouvelle puce ou nombre, appuyez sur Maj + Entrée .
Voici un exemple.
- Un numéroté
- Deux numérotés
Plus de texte sans numéro
- Final numéroté.
Comment créer une liste à puces avec une liste numérotée
Pour créer une liste numérotée contenant également une liste de lettres dans Microsoft Word, procédez comme suit.
- Positionnez le curseur à l'endroit où vous souhaitez insérer la liste de numéros.
- Cliquez sur le bouton de puces (comme indiqué au début du document) ou cliquez sur Format, puis sur "Puces et numéros ...".
- Lorsque vous êtes prêt à insérer une liste numérotée dans les puces, appuyez sur le bouton Puces ou cliquez sur Format puis sur "Puces et numéros ...".
- Lorsque vous devez revenir aux puces, cliquez à nouveau sur le bouton de numérotation ou cliquez sur Format, puis sur "Puces et numéros ...".
Comment créer une liste numérotée avec une liste à puces
Pour créer une liste numérotée contenant également une liste de lettres dans Microsoft Word, procédez comme suit.
- Positionnez le curseur à l'endroit où vous souhaitez insérer la liste de numéros.
- Cliquez sur le bouton numérique (comme indiqué au début du document) ou cliquez sur Format, puis sur "Puces et numéros ...".
- Lorsque vous êtes prêt à insérer une liste de puces dans la liste numérotée, appuyez sur le bouton de numérotation ou cliquez sur Format puis sur "Puces et numéros ...".
- Lorsque vous devez revenir à la liste numérotée, cliquez à nouveau sur le bouton Puces ou sur Format puis sur "Puces et numéros ...".
Comment changer les puces utilisées ou changer l'apparence des nombres
Après avoir créé la liste de numérotation ou la liste de puces, si vous devez modifier l'apparence, cliquez sur Format, puis sur l'option "Puces et numéros ...". Vous pouvez ajuster le format via la nouvelle fenêtre Puces et numéros. Vous trouverez ci-dessous un exemple de ce à quoi cette fenêtre peut ressembler dans Microsoft Word.