
Si vous préférez désactiver la fonctionnalité d'insertion automatique, vous pouvez la désactiver. Si vous souhaitez activer l'insertion automatique, vous pouvez le réactiver à tout moment. Microsoft Word vous permet également de créer des entrées d'insertion automatique personnalisées pour les mots et les expressions que vous tapez habituellement.
Cliquez sur un lien ci-dessous pour savoir comment activer ou désactiver l'insertion automatique, ou pour ajouter une insertion automatique personnalisée.
Pour activer ou désactiver l'insertion automatique dans Microsoft Word, suivez les étapes ci-dessous pour votre version de Microsoft Word.
Microsoft Word 2010 et ultérieur
- Ouvrez Microsoft Word.
- Cliquez sur l'onglet Fichier .
- Cliquez sur Options .
- Dans la fenêtre Options Word, cliquez sur l'option Vérification .
- Cliquez sur le bouton Options de correction automatique .
- Dans la fenêtre Correction automatique, cliquez sur l'onglet Correction automatique s'il n'est pas déjà sélectionné.
- Cochez ou décochez la case de l'option Remplacer le texte lors de la frappe pour activer ou désactiver l'insertion automatique.
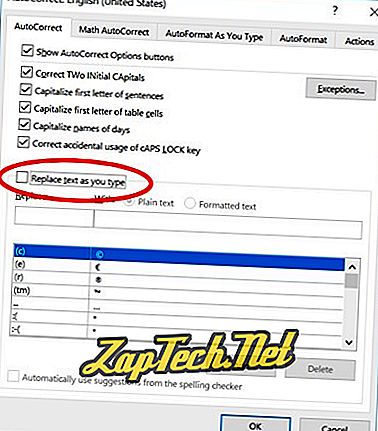
Microsoft Word 2007
- Ouvrez Microsoft Word.
- Cliquez sur le bouton Office dans le coin supérieur gauche.
- Cliquez sur Options .
- Dans la fenêtre Options Word, cliquez sur l'option Vérification .
- Cliquez sur le bouton Options de correction automatique .
- Dans la fenêtre Correction automatique, cliquez sur l'onglet Correction automatique .
- Cochez ou décochez la case de l'option Remplacer le texte lors de la frappe pour activer ou désactiver l'insertion automatique.
Microsoft Word 2003 et versions antérieures
- Ouvrez Microsoft Word.
- Cliquez sur Format dans la barre de menus.
- Cliquez sur Mise en forme automatique .
- Cliquez sur le bouton Options .
- Cliquez sur l'onglet Insertion automatique .
- Activez ou désactivez l' option Afficher le conseil de saisie semi-automatique pour l'insertion automatique et les dates pour activer ou désactiver les zones d'insertion automatique.
Ajouter une insertion automatique personnalisée
Si vous souhaitez ajouter un mot ou une expression courante à l'insertion automatique, suivez les étapes ci-dessous pour votre version de Microsoft Word.
Microsoft Word 2010 et ultérieur
- Ouvrez Microsoft Word.
- Cliquez sur l'onglet Fichier .
- Cliquez sur Options .
- Dans la fenêtre Options Word, cliquez sur l'option Vérification .
- Cliquez sur le bouton Options de correction automatique .
- Dans la fenêtre Correction automatique, dans l'onglet Correction automatique, cochez la case Remplacer le texte en cours de frappe .
- Dans la zone de texte Remplacer, tapez le début du mot que vous souhaitez remplacer par Insertion automatique.
- Dans la zone de texte Avec, tapez le mot que vous souhaitez remplacer.
- Cliquez sur le bouton Ajouter .
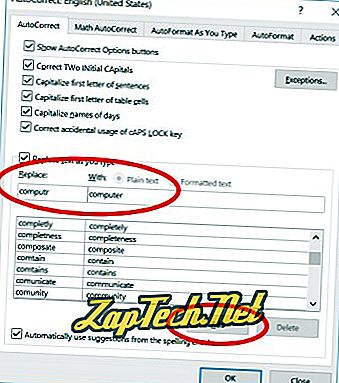
Les étapes ci-dessus ne vous permettent que de saisir un mot simple ou une phrase avec quelques mots. Pour créer un auto-texte comportant plusieurs lignes de texte et le faire apparaître exactement comme vous l'avez saisi dans Microsoft Word, procédez comme suit.
- Tapez le texte dans Microsoft Word exactement comment vous souhaitez qu'il apparaisse dans votre insertion automatique.
- Mettez en surbrillance tout le texte.
- Cliquez sur l'onglet Insérer dans le menu du ruban.
- Dans la section Texte, cliquez sur l'option Pièces rapides .
- Cliquez sur l'option d' insertion automatique .
- Cliquez sur Enregistrer la sélection dans la galerie d'insertion automatique .
Microsoft Word 2007
- Ouvrez Microsoft Word.
- Cliquez sur le bouton Office dans le coin supérieur gauche.
- Cliquez sur Options .
- Dans la fenêtre Options Word, cliquez sur l'option Vérification .
- Cliquez sur le bouton Options de correction automatique .
- Dans la fenêtre Correction automatique, cliquez sur l'onglet Correction automatique .
- Cochez la case pour l'option Remplacer le texte lors de la frappe.
- Dans la zone de texte Remplacer, tapez le début du mot que vous souhaitez remplacer par Insertion automatique.
- Dans la zone de texte Avec, tapez le mot que vous souhaitez remplacer.
- Cliquez sur le bouton Ajouter .
Les étapes ci-dessus ne vous permettent que de saisir un mot simple ou une phrase avec quelques mots. Pour créer un auto-texte comportant plusieurs lignes de texte et le faire apparaître exactement comme vous l'avez saisi dans Microsoft Word, procédez comme suit.
Tout d'abord, vous devez ajouter l'option Insertion automatique à la barre d'outils Accès rapide.
- Cliquez sur le bouton Office dans le coin supérieur gauche.
- Cliquez sur Options .
- Cliquez sur Personnaliser .
- Sous Choisir les commandes parmi, cliquez sur Toutes les commandes .
- Dans la liste des commandes, recherchez et sélectionnez la commande Insertion automatique, puis cliquez sur le bouton Ajouter .
Vous pouvez maintenant ajouter la plus grande entrée d'insertion automatique.
- Tapez le texte dans Microsoft Word exactement comment vous souhaitez qu'il apparaisse dans votre insertion automatique.
- Mettez en surbrillance tout le texte.
- Dans la barre d'outils Accès rapide, cliquez sur l'option Insertion automatique .
- Cliquez sur Enregistrer la sélection dans la galerie d'insertion automatique .
Microsoft Word 2003 et versions antérieures
- Ouvrez Microsoft Word.
- Cliquez sur Format dans la barre de menus.
- Cliquez sur Mise en forme automatique .
- Cliquez sur le bouton Options .
- Cliquez sur l'onglet Insertion automatique .
- Dans le champ Saisir ici les entrées d’auto- texte, tapez le texte ou l’expression courante à afficher dans l’insertion automatique. Par exemple, vous pouvez taper Computer Hope .
- Cliquez sur le bouton Ajouter une fois que vous avez fini de taper votre texte.
En suivant les étapes ci-dessus, vous ne pouvez entrer qu'un seul mot ou une phrase avec quelques mots. Que faire si vous voulez qu'un texte automatique ait plusieurs lignes de texte, une mise en forme différente, etc.?
Pour créer un auto-texte comportant plusieurs lignes de texte et le faire apparaître exactement comme vous l'avez saisi dans Microsoft Word, procédez comme suit.
- Ouvrez Microsoft Word.
- Tapez le texte dans Microsoft Word exactement comment vous souhaitez qu'il apparaisse dans votre insertion automatique.
- Mettez en surbrillance tout le texte.
- Appuyez sur Alt + F3.
- La fenêtre Créer une insertion automatique s'ouvrira, vous demandant le nom que vous souhaitez utiliser pour votre insertion automatique. Tapez le nom que vous souhaitez utiliser pour ce texte et cliquez sur OK.
Si vous souhaitez supprimer une insertion automatique par défaut ou si vous avez créé une entrée d'insertion automatique que vous ne souhaitez plus utiliser, suivez les étapes ci-dessous pour votre version de Microsoft Word.
Microsoft Word 2010 et ultérieur
- Ouvrez Microsoft Word.
- Cliquez sur l'onglet Fichier .
- Cliquez sur Options .
- Dans la fenêtre Options Word, cliquez sur l'option Vérification .
- Cliquez sur le bouton Options de correction automatique .
- Au bas de l'onglet Correction automatique, recherchez et sélectionnez l'entrée de correction automatique à supprimer.
- Cliquez sur le bouton Supprimer .
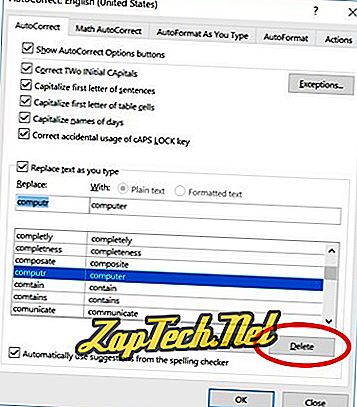
Microsoft Word 2007
- Ouvrez Microsoft Word.
- Cliquez sur le bouton Office dans le coin supérieur gauche.
- Cliquez sur Options .
- Dans la fenêtre Options Word, cliquez sur l'option Vérification .
- Cliquez sur le bouton Options de correction automatique .
- Dans la fenêtre Correction automatique, cliquez sur l'onglet Correction automatique .
- Au bas de l'onglet Correction automatique, recherchez et sélectionnez l'entrée de correction automatique à supprimer.
- Cliquez sur le bouton Supprimer .
Microsoft Word 2003 et versions antérieures
- Ouvrez Microsoft Word.
- Cliquez sur Format dans la barre de menus.
- Cliquez sur Mise en forme automatique .
- Cliquez sur le bouton Options .
- Cliquez sur l'onglet Insertion automatique .
- Dans la liste des AutoTexts disponibles, localisez l'insertion automatique que vous souhaitez supprimer et mettez-la en surbrillance.
- Cliquez sur le bouton Supprimer .
